MidcoTV & MidcoStream Remote
MidcoTV and MidcoStream Remote
Your MidcoTV or MidcoStream remote lets you control your TV experience. Want to use your voice? Just press the Google Assistant button on your remote to get started.
Search and browse on MidcoTV or MidcoStream
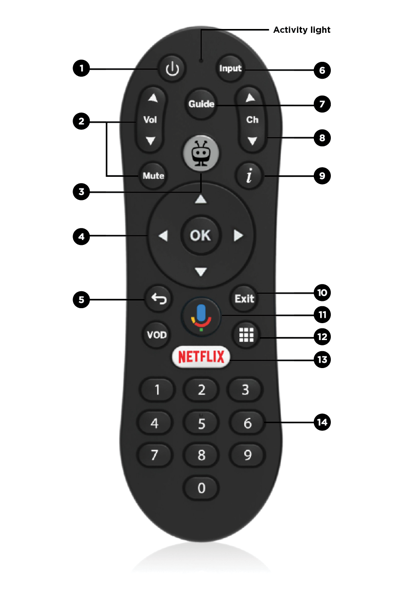
- Power turns your TV device on and off. After you program it to your TV, it will turn that on and off, too.
- Volume and Mute control your TV audio (if programmed).
- The TiVo button takes you to your Home screen.
- Your Navigation Ring controls playback and helps you navigate your menus.
- Use the OK button to choose menu items and pause and play shows.
- While watching a show, press the left button to rewind and the right button to fast forward.
- While fast forwarding or rewinding, press and hold the button again to skip ahead or back 15 minutes.
- Press and hold the right button to skip ahead 30 seconds.
- While watching live TV, press Up for the mini interactive guide or Down to see the Home screen menu.
- Press Back to go back to the previous screen or to go back to full screen video from the Home screen.
- Use the Input button to select the input for your TV (if programmed).
- The Guide button takes you to the on-screen interactive guide.
- Use the Channel Up and Down buttons to change the channel or move quickly through your lists or your interactive guide.
- The Info button shows the info banner while watching a show. Press Info again to make the info card disappear.
- You can also use this to turn closed captions on or off. Press the Info button, and then select the Closed Caption icon.
- You can also use this function to record. See how to record for more details.
- Go back to the previous channel while watching TV by pressing the Exit button. This button also closes certain apps.
- Issue voice commands with the Google Assistant button.
- The Grid button jumps you to the Apps & Games screen.
- Automatically launch Netflix with the Netflix button. (Separate subscription required.)
- Use the number buttons to type in a specific channel number. While on the Home screen, use the numbers to jump directly to the options on the Navigation Bar.
- 1 – Watch TV
- 2 – My Shows
- 3 – What to Watch
- 4 – Guide
- 5 – Apps & Games
- 7 – Search
- 9 – Notifications
Follow these steps to pair your TV or sound system to your TV remote.
- Press the TiVo button to go to the Home screen.
- Select Menu.
- Go to Device Settings, and then select Remotes and Accessories..
- Select the TiVo remote.
- Select Change TV Setup or Change Audio Setup.
- Select Setup TV Now or Setup Audio Now.
- Follow the instructions on your TV.
Still need help? Contact Midco for support.
- Press the TiVo button to go to the Home screen.
- Select Menu and scroll down to Accessibility.
- Select Subtitles & Closed Captioning.
- Select On or Off to turn closed captioning on or off for all shows.
MidcoTV/MidcoStream Full Size Remote
The MidcoTV/MidcoStream Full Size Remote is available as a larger remote option. You can purchase the MidcoTV/MidcoStream Full Size Remote for $10. Reach out to place your order.
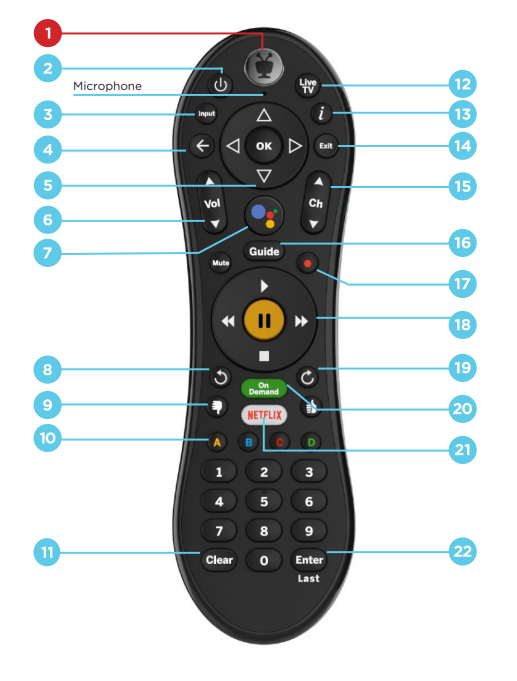
- The TiVo button takes you to your Home screen.
- Power turns your TV on or off, once programmed.
- Use the Input button to select the input for your TV (if programmed).
- Press Back to go back to the previous screen or to go back to full screen video from the Home screen.
- Use the Arrow buttons to navigate the TiVo menus. When watching video, press Down to see Continue Watching and Favorite Channels panels.
- Use the Volume and Mute buttons to control the volume on your TV or A/V receiver.
- Issue voice commands with the Google Assistant button.
- Repeat the last eight seconds of the show with the Replay button. Press and hold to jump to the beginning of your show.
- Use the Thumps Up or Thumbs Down to confirm certain commands, as instructed on screen.
- Press and hold A, B and C for accessibility options. Additionally, the letter buttons have various functions depending on what you’re doing. Look for on-screen tips.
- Use Clear to dismiss items appearing over Live TV and delete titles from My Shows and your To Do List.
- Watch live TV by selecting the Live TV button.
- The Info button shows the info banner while watching a show. Press Info again to make the info banner disappear. You can also use this to turn closed captions on or off. Press the Info button, and then select the Closed Caption icon.
- Go back to the previous channel while watching TV by pressing the Exit button. This button also closes certain apps.
- Use the Channel Up and Down buttons to change the channel or move quickly through your lists or your interactive guide.
- Guide takes you to the on-screen guide.
- Press Record to record the show you’re watching, or to set up a recording for a show selected in the guide.(Cloud DVR required.)
- Use the TrickPlay buttons (Rewind, Fast-Forward, Stop, Pause and Play) to control video.
- Move forward in 30-second increments with the Advance button. Press and hold to jump to the end of the show. Or, press to jump to the next tick mark when fast-forwarding.
- Automatically launch Netflix with the Netflix button. (Separate subscription required.)
- Return to the last channel you viewed with the Enter/Last button.
Follow these steps to pair your TV or sound system to your full size remote.
- Put batteries in your remote.
- Press the TiVo button (within 3-6 feet of box). Light on the remote flashes yellow for pairing mode.
- When the remote light goes off, watch for the "paired" message on-screen.
- Your remote may automatically program to control TV power and volume. Test these functions and, if not programmed, follow TiVo remote programming instructions.
Google Assistant
Use Google Assistant for a smarter TV experience. You can search for programs, change channels, launch apps and more using your voice.
Just press the Google Assistant button and wait for the Google search bar to appear on your screen. Then, issue a voice command. Note: You must be signed into your Google account to use voice commands.
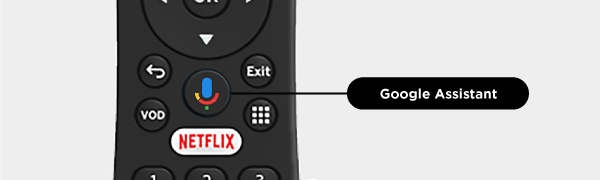
Here are some ways to search with Google Assistant.
- Search for shows by saying show titles, like “Wonder Woman” or “Titan Games.”
- Do a general search for a movie or show genre, such as “What are some good romance movies?”
- Start a movie or show: “Play Doctor Sleep.”
- Pause a movie by saying “Pause.”
- Launch downloaded streaming apps by saying the name of the app: “Netflix” or “YouTube.”
- Search for sports by saying team names like “Minnesota Twins” or “Denver Broncos.”
- Find when your team is playing next by asking: “When do the Knicks play next?”
- Access your recorded shows by saying “My Recordings.”1
- Change the channel by saying the channel name, such as “ESPN.”
- Search for weather by asking “What’s the weather today?”
If you want to re-pair your remote with your TV equipment, follow these steps. Note: Make sure your remote is close to your TV equipment with a clear line of sight.
- Press and hold TiVo and back arrow buttons at the same time until light turns red.
- Let go of both buttons
- The light will flash yellow quickly when remote is paired to the TV equipment.
If that doesn’t work, you may need to reset your remote, then pair it to the TV equipment as well as your TV or sound bar.
- Press and hold the TiVo and Power buttons at the same time until the light turns red.
- Let go of both buttons.
- Press the Volume Down button three times.
- Press the TiVo button.
- The light on your remote will blink red three times to indicate the factory reset is complete.
- With the remote within 3 feet of the TV equipment, press any button.
- The light will flash yellow quickly when the remote is paired to your TV equipment.
- Searching for accessories should appear on screen. You may need to select TiVo Remote listed on the screen.
- Follow the Pair Your Remote to TV or Sound instructions for programming the remote control to your TV or other equipment (above) if needed.
If you continue to have troubles, contact us.
To control your TV or audio equipment, make sure there is a clear line of sight to your equipment and point the remote at your equipment when using it.
If that doesn’t help, try the following actions:
- Check the remote batteries.
- The activity light on the remote should blink with each press of a button. If it does not, replace the batteries.
- Reboot your TV box.
- If the remote is working after rebooting the box, troubleshooting is completed. If it is still not working, continue to the next step.
- Try to re-pair your remote or reset your remote using our Re-Pair Your MidcoTV/MidcoStream Remote instructions above.
- You can also use our remote pairing guide.
- After completing the factory reset, use the remote control within 3-6 feet of the box.
- The activity light will flash yellow as it is used and Searching for accessories should appear on screen.
- You may need to select TiVo Remote from the on-screen list.
- Press OK to move ahead.
None of the above steps help? Contact Midco for support.
If your remote activity light continually blinks five times in a row with a pause in between, your batteries are low and need to be replaced soon. If you want to check your battery level, follow these steps.
- Press the TiVo button to go to the Home screen.
- Select Menu and scroll down to Remote Settings.
- Select Remotes Control Diagnostics.
- Remote Battery Level will display the remote's battery level.
1 Feature not available on MidcoStream.
Need More Help?
Let's Chat
Google and Google Play are trademarks of Google LLC. Google Assistant is not available in certain languages and countries. Third-party monthly subscription is required for some apps. Network apps are subject to change. You must be signed in to your Google account in order to download apps from the app store or use voice commands.
This material includes references to products, services and/or equipment not manufactured by Midco. The respective companies retain trademark and registered trademark ownership for those referenced items.


