Home Screen
Home Screen
Start at your home screen for everything with MidcoTV or MidcoStream. To access it, just press the TiVo® button on your remote control or press down on the navigation pad while watching TV.
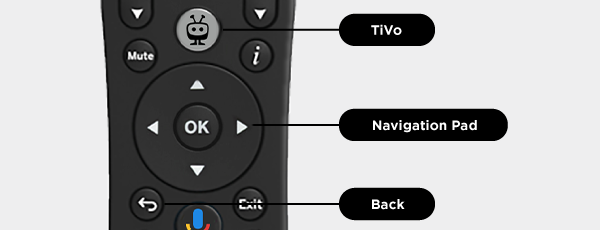
Use the navigation pad buttons on your remote (up, down, right and left) to move around and press the middle button (OK) to select one of the menu items. Use the Back button to go back to the previous screen.
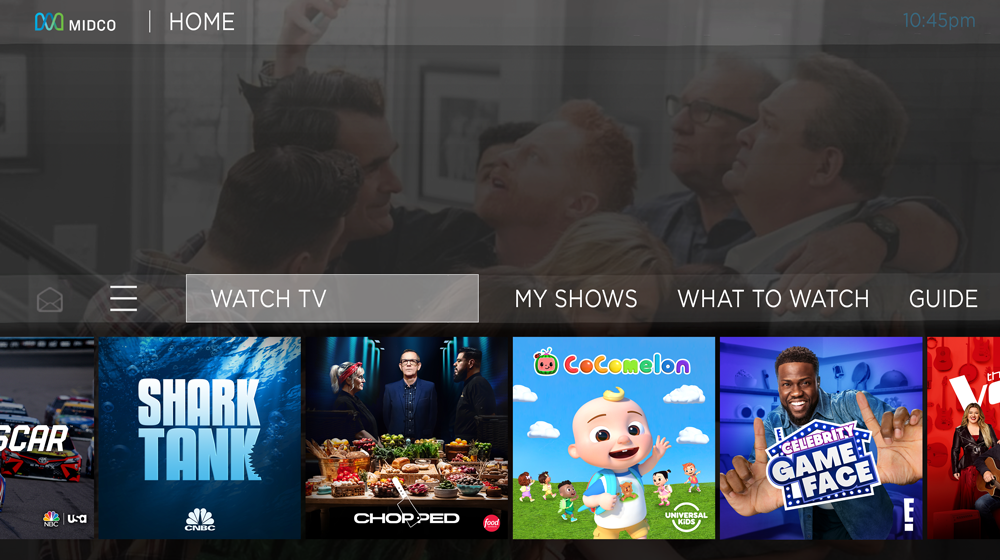
The Navigation Bar lets you navigate through your TV experience.
- The Menu icon– the three horizontal lines to the left of Live TV – takes you to the Manage, Settings and Help menus.
- The Navigation Bar lets you navigate through your TV experience. It includes:
- Live TV goes to the last live TV channel you were watching.
- My Shows is where you access your recorded shows. The shows are organized into categories, so you can easily find your entertainment.
- What to Watch helps you discover new content. You can browse shows available for you to stream, watch live or record, organized into popular categories.
- Guide shows you the interactive, on-screen guide, so you can see what’s on live TV and what shows are available to watch – even if they’ve already started or are over.
- Apps & Games gives you access to your streaming and other apps downloaded from Google Play.™
- Search helps you find shows by title, actor name or keyword. It will let you search live TV, your recordings and select apps all at once.
- Notifications shows you messages from Midco regarding your TV service.
The Smart Bar predicts shows to watch based on what you usually watch at a particular time or day. For example, if you tend to watch cooking shows at lunchtime, those shows will be waiting in the SmartBar at that time each day.
To use the SmartBar:
- Press to TiVo button to go to the Home screen.
- Use the down button on your remote to move to the SmartBar.
- Use the right and left buttons on your remote to scroll through the SmartBar.
- Highlight your preferred show, and press OK.
- When the Episode or Movie screen appears, you can watch it, view the cast, see other episodes, get recommendations for other shows or modify recording options.
While on the Home screen, you can use the number pad on your remote control to jump directly to various options on the Navigation Bar.
- Press 1 to go to Live TV.
- Choose 2 to check your My Shows.
- Select 3 to see What to Watch.
- Press 4 to go to the Guide.
- Select 5 to see Apps & Games.
- Press 7 to quickly go to Search.
- Select 9 to see Notifications.
Need More Help?
Let's Chat
This material includes references to products, services and/or equipment not manufactured by Midco. The respective companies retain trademark and registered trademark ownership for those referenced items.


