Manage MidcoTV Recordings
Record Your Shows
Record single shows or movies or schedule recordings of whole series on your MidcoTV. Your recordings are saved virtually to a cloud-based DVR, so you can access them on any MidcoTV equipment in your home and using the MidcoTV app on a smartphone or tablet while on your home network. All your recordings are shown in My Shows.
Note: This feature is not available with MidcoStream. Contact us to upgrade >
Single Recording
From live TV:
- Press i (info) button.
- Select Record and press OK. Show will be recorded.
From Guide:
- Locate show to record and press OK or i (info) button.
- Select Record Just This Episode and press OK. Show will be recorded.
OnePass (Series) Recording
- Locate show to record in guide or search results and press i (Info) button.
- Select Create a OnePass for this series.
- Options for OnePass can be located under TiVo – Menu – User Preferences – OnePass & Recording Options and includes these options:
- Include: Recordings Only, Streaming Videos Only or Recordings & Streaming Videos
- Start From: Select season to start recording from or select New Episodes Only.
- Rent or Buy: Include or Don’t Include
- Channel: Specify the channel to record from or leave at All to record from any channel needed.
- Video Quality: If Channel is set to All, you can select how often to record in HD.
- Prefer HD
- Only HD
- Keep at Most: 10 recordings, 25 recordings or all recordings
- OnePass will delete oldest recorded show once maximum has been reached.
- Keep Until: Space needed or As long as possible – which is one year for recorded/not streaming shows.
- OnePass will delete oldest recorded show once maximum has been reached.
- Start Recording: On time or 1-10 minutes early.
- Stop Recording: 1 minute to 3 hours longer than scheduled end time.
MidcoTV automatically comes with 25 hours of cloud DVR storage space. You can upgrade at any time to 75 hours or 200 hours for an additional monthly fee.
If you would like to upgrade or downgrade your cloud DVR storage, contact us.
To Do List
Your To Do List shows all your scheduled recordings and lets you change recording options or cancel recordings. You can access this list from your MidcoTV and on the MidcoTV app.
To see your To Do List:
- Go to the Home screen and select the Menu icon.
- Choose To Do List.
OnePass
OnePass™ searches gather all shows that match your criteria — whether it's a streaming app or live TV — and adds them to your My Shows so you can watch when you want.
With OnePass, you can gather:
- Every episode of a series
- Every game or match from a specific team
- Every sporting event in a league
If an episode from a series isn't available on TV, OnePass fills in the gaps with episodes from your connected streaming apps, like Netflix and Prime Video. Best of all, streaming videos don't take up space in your cloud DVR — so you get more choices without having to worry about recording space.
- Find a series you want to watch.
- In the list of options on the Series screen, highlight Get This Show and select Create a OnePass.
- Customize your OnePass options, and select Create OnePass with these options.
A OnePass folder with all the available episodes, games or sporting events is now in your My Shows.
You can also create a OnePass from your on-screen guide.
- Highlight the show you want to watch, and press the Info button.
- Select Create a OnePass.
OnePass Options
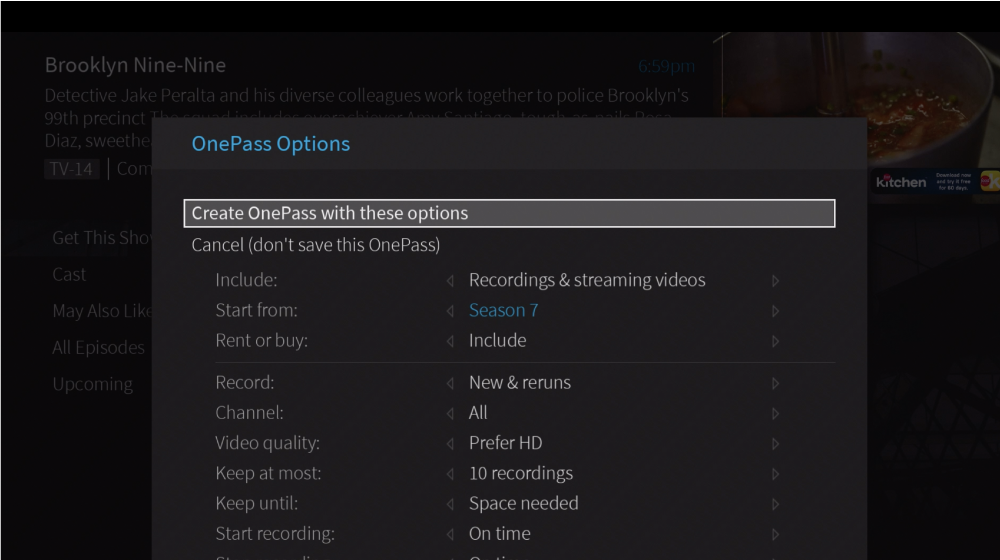
Use these options to customize your OnePass recordings.
- Include: Choose to include recordings only, streaming videos only or both in your OnePass results.
- Start From: Tell your OnePass to start from a specific season or set it to record new episodes only.
- Rent or Buy: Decide whether to include episodes that need to be purchased before viewing.
- Select Include if you want OnePass to search for episodes to rent from apps like Vudu. MidcoTV will not purchase items for you. You will have the option to purchase them when you go to view them in My Shows.
If your OnePass includes recordings, you'll also see the following options:
- Record: Set your OnePass to only record new episodes or if you want to include reruns.
- Channel: If more than one channel is avaliable choose the channel you want to record the show (such as an HD channel over the standard definition channel).
- Video quality: You can set the OnePass to include both HD and SD or only include one or the other. Note: if you choose that you prefer HD and a show isn't avaliable in HD and a show isn't avaliable in HD, it won't be recorded.
- Keep at most: Set the maximum number of recordings you want saved. OnePass will delete the oldest recorded show once you reach the maximum number of recordings.
- Keep until: Choose how long to keep a recording (or each episode of a repeated recording).
- Note: Recordings may be kept for up to one year. After that, they will be automatically deleted.
- Start recording: Start recording up 10 minutes before a show is scheduled to begin. (This option is avaliable only beofre a recoding starts.)
- Stop recording: Set a recording to continue up to three hours after it's scheduled to end. This is handy if you are recording a sporting event or other shows that may run long. You can change this setting when you set up the recording or while the recording is in progress.
You can organize, change or delete these searches and recordings using the OnePass Manager. You can access this on your MidcoTV and in the MidcoTV app.
To access the OnePass Manager on your MidcoTV:
- Go to your Home screen and select Menue.
- Go down to Settings, and select OnePass Manager.
Highlight the title of the OnePass you want to modify or delete, and then press OK. Choose Modify OnePass to edit the options for that search, or select Cancel to cancel the OnePass search.
Need More Help?
Let's Chat
This material includes references to products, services and/or equipment not manufactured by Midco. The respective companies retain trademark and registered trademark ownership for those referenced items. Amazon, Prime Video and all related logos and products are trademarks of Amazon.com, Inc. or its affiliates.


