MidcoTV App
Stream Shows with the MidcoTV App
Note: This feature is not available with MidcoStream. Contact us to upgrade >
 Download the MidcoTV app from the App Store®, Google Play™ , Google Play™ for Android, or Fire TV™ to manage your MidcoTV. It's free with MidcoTV services!
Download the MidcoTV app from the App Store®, Google Play™ , Google Play™ for Android, or Fire TV™ to manage your MidcoTV. It's free with MidcoTV services!
With the MidcoTV app on your smartphone or tablet, you're not tethered to your TV. When you're on your home Wi-Fi network, you can:
- Stream live TV on any channel in your TV package.
- View recordings from your cloud DVR.
- Stream network apps available with TV Everywhere.
You can have up to five unmanaged devices authorized at the same time, and you can have up to 10 MidcoTV boxes on an account. You can stream live TV/recordings to all of these devices concurrently.
Whether you're on your home network or not, you can:
- Search for shows and browse your guide.
- Schedule and manage your recordings.
- Manage your OnePass™ selections.
You must have MidcoTV services installed in your home and activated before you can access the app. You will also need your My Account credentials ready to log in.
- Download the free MidcoTV app from the App Store or Google Play.
- Launch the app on your mobile device.
- Log in using your My Account credentials.
To activate a streaming device for use with MidcoTV app, you’ll need the following:
- Active MidcoTV services
- The MidcoTV app installed on your device
- Device connected to your home Midco internet
- Midco My Account credentials
- A device with a web browser to connect to Midco.com/Activate
Activate the MidcoTV app on a device
- Open the MidcoTV app on your streaming device.
- The activation page will appear. Follow the on-screen instructions.
- Access Midco.com/Activate and login using your Midco My Account credentials.
- If you’re unable to log in, you’ll need to reset your password using the links on the My Account login page.
- Once you’re logged in, enter the device activation code shown in the MidcoTV app.
- The activation code is not case sensitive. Use uppercase or lowercase letters.
- If entering the activation code is not successful or times out, select the option to get a new activation code on the MidcoTV app and enter the new code on the activation page.
If a Device Configuration Error appears when trying to access live TV in the MidcoTV app:
- Sign out of MidcoTV app. From the Home screen, select Menu, then choose System & Account and select Sign Out & Exit.
- Relaunch the MidcoTV app, which will make the Activation page appear.
- Follow the on-screen instructions for activating MidcoTV on your device.
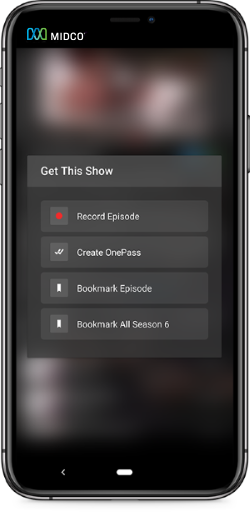
To set up a recording from the search:
- Open the MidcoTV app on your smartphone or tablet.
- Select the search icon on your screen and search for a show or movie to record, using the keyboard to type in the title, actor or keywords for the show.
- Tap the show, and then select either Record Episode or Create OnePass.
- Choose your preferred recording options, and then select either Record with these options or Create OnePass.
Alternately, you can tap a show in the guide to record it.
- Tap Guide in the app menu and find a show you want to record.
- Tap the show, and then select either Record Episode or Create OnePass.
- Choose your preferred recording options, and then select either Record with these options or Create OnePass.
You can manage your To Do List and OnePass searches in the MidcoTV app.
Select Manage from the menu on your device screen. Then:
- In the To Do List tab, tap a show title to review details.
- Tap the OnePass Manager tab to see your OnePass searches. Tap a series title to modify your options.
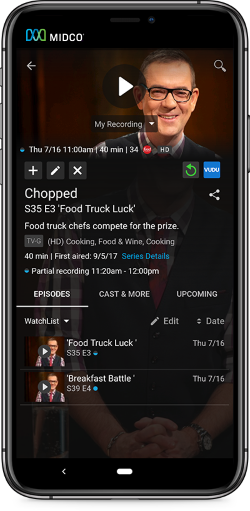
Stream recordings and live TV on your smartphone or tablet connected to your home Wi-Fi network.
Note: Streaming in the app is not available outside your home network, and some recordings can't be streamed due to the program provider's own copyright protection. These recordings are usually marked with a red circle with a slash through it.
- Tap My Shows in the app menu.
- Select the show you want to watch from the list of recorded shows.
- Tap Watch Now.
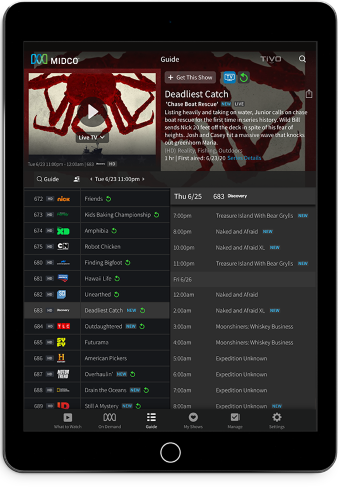
Stream live TV on your smartphone or tablet when it's connected to your home Wi-Fi network.
Note: Streaming in the app is not available outside your home network.
- Tap Guide in the app menu.
- Find the show you want to watch and select it.
- Tap the arrow to stream live TV.
Connect right to the content you want to watch – whether at home or on the go – through the MidcoTV app. The app deep links to several TV Everywhere network apps, so if you see something is available through an app, just tap on it to start watching.
- Search for a show you want to watch.
- If the show is available to watch through a TV Everywhere network app, select to watch it with TV Everywhere.
- If you have the network app also downloaded on your device, it will open that network app – automatically authenticating you – and you can start watching.
The TV Everywhere apps that allow deep linking to shows and movies with MidcoTV include:
- A&E
- ABC
- Bravo
- Cinemax®
- Comedy Central
- DisneyNOW
- FOX NOW
- Hallmark Channel
- History
- Lifetime
- MSNBC
- MTV
- NBC
- Nickelodeon
- Oxygen
- SyFy
- STARZ®
- USA
- Universal Kids
- VH1
Each streaming device will have its own remote control and they vary from device to device. Midco doesn’t have details on individual remote controls to assist with how you should use your device’s remote control to navigate the MidcoTV app.
Generally, the back button on your device’s remote control will navigate you back to the home screen of the MidcoTV app. From the Home screen and the Navigation Bar you can access all options of the MidcoTV app.
Up, down, left, right buttons on your device’s remote control will allow you to navigate through the menus and on-screen guide of the MidcoTV app. The OK button, usually found in the middle of the directional buttons, on your device’s remote will be used to make selections in the menus and on-screen guide.
For any additional information or support on using your device’s remote control, please contact that device manufacturer.
In the MidcoTV app, all adult content will be automatically hidden. To unlock content, your default PIN is 9999. It can be turned off and managed in Settings.
For Android devices
1. Select Menu.
2. Select Settings.
3. Select Parental Controls.
For iOS/Apple devices
1. Select Settings.
2. Select Parental Controls.
If you are experiencing buffering or loading issues while watching live TV in the MidcoTV app:
- Reboot your equipment:
- Midco internet equipment (modem or ONU as well as any Midco Wi-Fi Pods)
- MidcoTV box/boxes
- Third-party wireless router
- Streaming device
- Once your equipment has been rebooted, check to see if you’re still having the same issue.
- If the issue continues, check if your MidcoTV box/boxes are having the same issue.
- If yes: Contact us as the issue may be impacting more than just your services.
- If no: Continue troubleshooting below.
- If your streaming device is connected wirelessly, make sure it is out in the open so it can get a good wireless connection.
- If possible, move your streaming device to another TV. If there is no issues in a different location, it is a wireless connection/coverage issue that will need to be addressed.
- If you have Midco Wi-Fi, additional pods can be added in your home to improve connectivity.
- If you have a third-party wireless router, contact the manufacturer for support on additional wireless coverage.
If you are experiencing audio issues while watching live TV in the MidcoTV app:
- Reboot your equipment:
- Midco internet equipment (modem or ONU as well as any Midco Wi-Fi Pods)
- MidcoTV box/boxes
- Third-party wireless router
- Streaming device
- The television your streaming device is connected to
- Once your equipment has been rebooted, check to see if you’re still having the same issue.
- If the issue continues, check if your MidcoTV box/boxes are having the same issue.
- If yes: Contact us as the issue may be impacting more than just your services.
- If no: Continue troubleshooting below.
- Since the issue is specific to the streaming device, contact the device’s manufacturer for support on audio settings.
Need More Help?
Let's Chat
Google and Google Play are trademarks of Google LLC. Apple and the Apple logo are trademarks of Apple Inc., registered in the U.S. and other countries. App Store is a service mark of Apple Inc.
This material includes references to products, services and/or equipment not manufactured by Midco. The respective companies retain trademark and registered trademark ownership for those referenced items.


