Search & Browse
Search for Shows
MidcoTV and MidcoStream make it easy to find the shows you want to watch – whether they’re on live TV or on a streaming app. Search from your home screen or use your voice to search!
The Navigation Bar is where you can get things done! Whether you’re watching live TV or on any menu, press the Back button on your remote control, which will vary based on your device, until you get to the Navigation Bar.
From the Home screen, select Search from the Navigation Bar. Then start typing in your search query. You can search for:
- A specific channel such as – “CBS” or “HGTV”
- An actor or actress
- Movie and TV show titles
- Genre
Your TV will show you results from live TV, your recordings and apps like Netflix and Prime Video.
On-Screen Guide
Get quick access to your channel lineup.
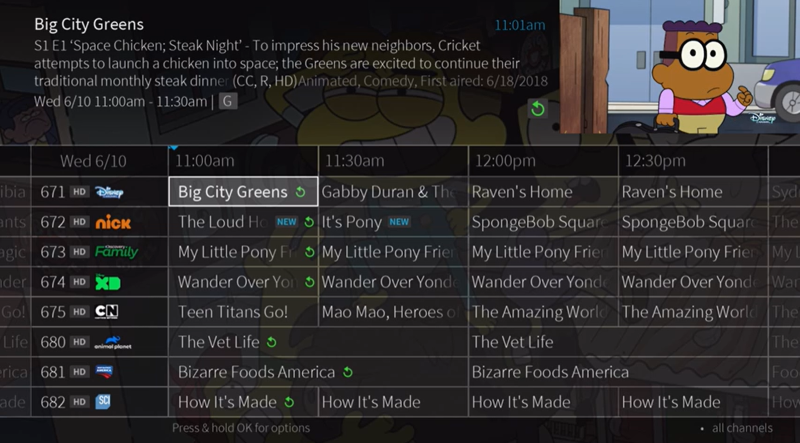
Icons in the guide help you find what you want to watch.
- New shows are marked with a New.
- Shows that are currently recording have a red circle icon next to the title.
- Scheduled recordings are marked with a single check mark (for individual recordings) or a double check mark (for a OnePass series recording).
By default, the guide gives you shows that are on TV now or coming up within the next two hours. You can use your navigation ring (up, down, left and right buttons) to move through the guide.
- Use the left and right buttons to move forward or backward in time.
- Up the up and down buttons to scroll through the different channels.
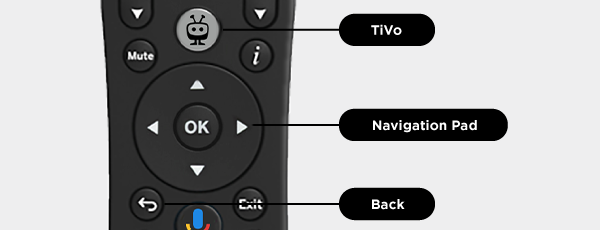
To add a channel to your favorites in the guide:
- From the Home screen, select Guide from the Navigation Bar
- Use the left button on your remote to navigate to the channel column.
- Select the OK
- Choose Add to Favorite Channels.
After marking your favorite channels, you can choose to view your favorite channels only in the guide. Highlight a channel name or number in the channel column (not a specific show) and press OK. Then, press left or right to switch to Favorites and press OK.
At a boring part of a show? Use QuickView to quickly see what’s on your favorite channels or what’s coming up next without missing any of your current show.
Mini Guide
To access the Mini Guide:
- Press the up button on your remote while watching live TV. The QuickView panel will appear over the show you’re watching with a mini guide.
- Use the up and down buttons on your remote to browse through your available channels.
- Select another show currently on live TV by highlighting it and pressing OK. Or, if there’s a program in the future you’re interested in watching, highlight that title and press OK to bring up recording options.
SmartBar
To access the SmartBar while watching live TV, press the OK button to bring up information on currently playing show, then press the down button on your remote. This gives you access to the shows you watch regularly and recommendations for shows on now based on what you usually watch.
Note: This feature is not available with MidcoStream. Contact us to upgrade >
Go back in time and watch shows you missed. Whether you found one already in progress you want to watch or missed a show completely, the Restart & Catch Up feature lets you catch up on shows you’ve missed in the last 72 hours.
In the main guide or the mini guide, shows that can be restarted are indicated with a green arrow icon.
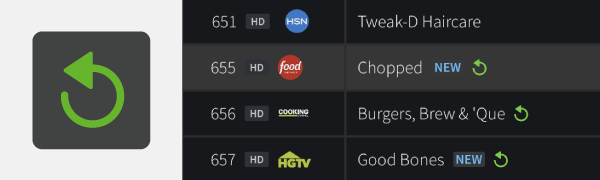
- To restart a show, simply highlight the show in the guide. Then press and hold OK.
- If you start watching a live show when it is already in progress, you’ll see a note on screen that says, “Press and hold OK to start over.”
Note: This feature is not available with MidcoStream. Contact us to upgrade >
While watching live TV or recorded shows, press the OK button on your remote. Programming information and playback controls will appear. Navigate to the option you want and press the OK button to initiate it.
Note: This feature is not available with MidcoStream. Contact us to upgrade >
Upcoming Shows
- From the Home screen, select Guide on the Navigation bar.
- Locate the program to record in the future and press the OK button.
- Choose whether you want to Record Just This Episode or Create A OnePass For This Series.
Live TV
- Press the OK button.
- Use the right arrow to navigate to the i (information) icon and press the OK button.
- Select Record or Create One Pass.
From the Home screen, select Watch TV from the Navigation Bar.
From the Home screen
- Select Menu from the Navigation Bar.
- Select Accessibility.
- Select Subtitles & Closed Captioning.
- Select On or Off.
From live TV
- Press the OK button.
- Use right arrow to navigate to the i (information) icon and press the OK button.
- Select Turn Subtitles & CC ON or Turn Subtitles & CC OFF.
From the Home screen, select Menu. Then, select System & Account. Click Exit App.
Or
Press the Home button on your device’s remote control to access your main menu.
From the Home screen
- Select Menu.
- Select System & Account.
- Select Sign Out & Exit.
The next time you access the MidcoTV app, you’ll need to activate your device following the on-screen instructions.
Need More Help?
Let's Chat
Google and Google Play are trademarks of Google LLC. Google Assistant is not available in certain languages and countries. Third-party monthly subscription is required for some apps. Network apps are subject to change. You must be signed in to your Google account in order to download apps from the app store or use voice commands.
This material includes references to products, services and/or equipment not manufactured by Midco. The respective companies retain trademark and registered trademark ownership for those referenced items.


