Shows
My Shows
Note: This feature is not available with MidcoStream. Contact us to upgrade >
My Shows contains all of your recordings and streaming videos. These are filtered to help you find what you want to watch. To get to My Shows, go to your Home screen and select My Shows or press 1 on your remote.
The filters include:
- All Shows
- TV Series
- Movies
- Kids
- Sports
- Paused
- Recordings
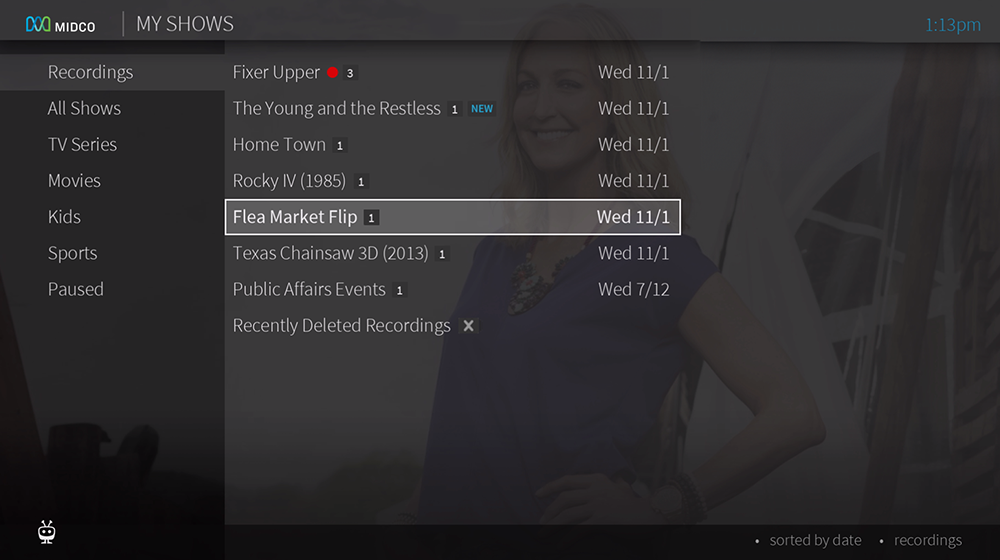
Selecting a TV series from one of these filters gives you a series screen, providing more information on the series as well as a list of streaming videos attached to the show. For OnePass™ series recordings, icons next to each recording tell you if there are new episodes, how many total episodes are in your queue and more.
Highlight an episode and press OK to start watching.
When you select a movie from the list, a movie strip expands, showing you a larger image of the movie as well as recommendations for other movies you might like. Press OK to go to the Movie screen, where you can choose to play a movie or view more about it.
Here you’ll find all your recordings – including your OnePass™ searches, single recordings and bookmarked shows and movies.
Use the up and down buttons to go through your available recordings, or use the channel up and channel down buttons to page through the list quickly.
Control What You Watch
MidcoTV lets you pause, rewind and fast forward your shows. You can even rewind an already-in-progress show you just tuned in to (on select channels).
- Press the OK button on your remote to pause live TV or the recording you’re watching.
- Press OK again to resume watching.
- Rewind by pressing the left arrow button on your remote to bring up the on-screen overlay, and then press the OK button. You can press the left arrow button up to three times for different rewind speeds. To resume watching at normal speed, press the right arrow button and then OK.
- Fast forward by pressing the right arrow button on your remote to bring up the on-screen overlay, and then press the OK button. You can press the right arrow button up to three times for different fast forward speeds. To resume watching at normal speed, press the left arrow button and then OK.
What to Watch
Discover new content with What to Watch. Get suggestions for what to watch on your home screen, as well as see at a glance what critics thought of a movie. You can browse shows that are available to stream, watch live, bookmark or record.
To get to What to Watch, go to your Home screen and select What to Watch or press 3 on your remote.
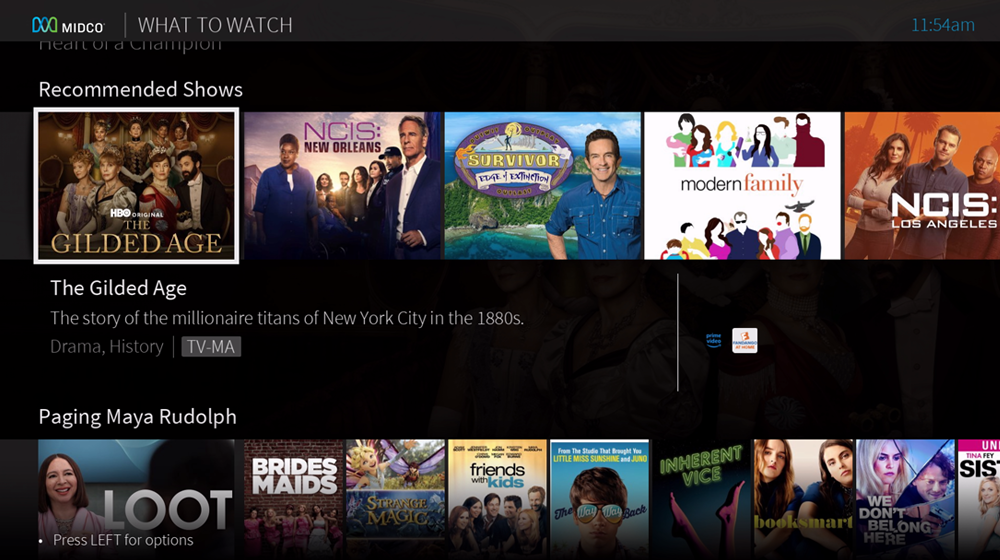
You can scroll through all available categories, or select a specific category to browse by pressing Left on your remote. Categories include:
- On TV Today
- Collections
- TV
- Movies
- Box Sets
- Sports
- Kids
Use your navigation ring buttons (up, down, left and right) on your remote to move through your available options. Choose what to watch by pressing OK.
Metacritic tells you at a glance what critics are saying about a movie. It takes all available review for a movie, averages them and gives you a combined score.
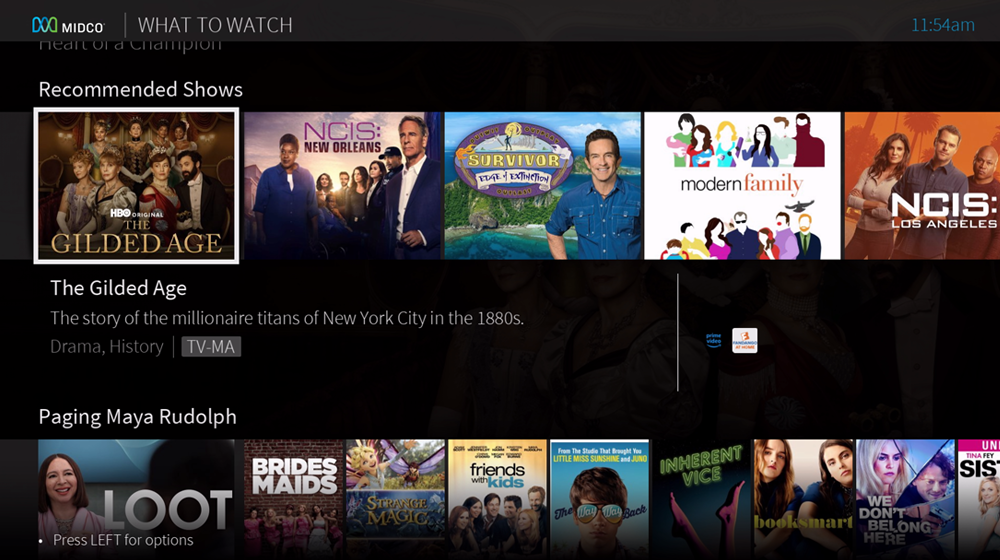
Movies are rated on a scale of 0-100 – with 100 being the best – and are color-coded red (for low scores), yellow (for middle scores) and green (for top scores). You’ll see these scores on movies in what to Watch, Search, My Shows, your on-screen Guide and more.
Learn More About Your Shows
Find out more about a specific show or movie before watching it. It gives you the show’s title, description, ratings and more information. To view the info button while watching a show, press the Info button on your remote.
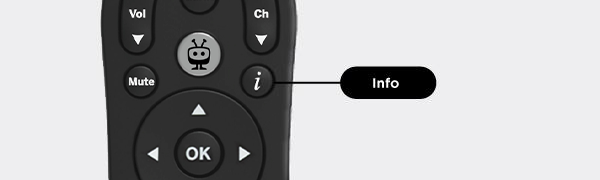
From the info banner, you can:
- Change the audio track. (If another language is available, you can switch the audio language for the show.)
- Record the show from the point you are at right now.
- Create a OnePass series recording.
- Bookmark the show or movie.
- See more info – such as see the cast, related titles you may like, all available episodes from a series, upcoming airings and more.
- Turn closed captions (CC) on or off.
Need More Help?
Let's Chat
Google and Google Play are trademarks of Google LLC. Google Assistant is not available in certain languages and countries. Third-party monthly subscription is required for some apps. Network apps are subject to change. You must be signed in to your Google account in order to download apps from the app store or use voice commands.
This material includes references to products, services and/or equipment not manufactured by Midco. The respective companies retain trademark and registered trademark ownership for those referenced items.


