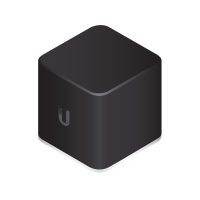Router & Antenna
Fixed Wireless Equipment
When you use fixed wireless internet service from Midco, a router and antenna on your property deliver the internet connection to your home.
- Midco equipment on a nearby tall water tower, elevator or other structure sends a signal to an antenna at your home.
- Your antenna connects to an adapter that connects to a router in your home. Midco provides and installs the antenna for you.
- You can plug in a wired internet connection via Ethernet to your router, and also connect Wi-Fi devices if you have a wireless router. Midco provides routers (for lease or purchase) for fixed wireless customers only. However, you have the option to use your own router if you choose.
The following outlines some of the most common routers provided by Midco.
Wi-Fi Name & Password
To connect your wireless devices to your secure, in-home network, you need your Wi-Fi network name (also known as an SSID) and your passcode or network key.
- The default network name (SSID) and password (network key) for your router typically appears on the back of the equipment.
- You can find instructions on how to locate network information for your router in the manufacturer’s user guide. A list of the most common routers and their user guides are on this page.
- You can view and change this information by logging directly into your router. If you change your default network name and password to a custom one, the router label will no longer apply. You’ll also need to reconnect each device to Wi-Fi again if you change your network login.
Resetting Internet Connection
Like your computer, smartphone and other tech, your internet routers and antenna need periodic resets, too, because things can go wrong from time to time. Your router is like a computer. It has a CPU, memory and local storage – all running on an operating system. Rebooting helps clear out outdated or invalid network information and reset your system after firmware or software updates.
- Unplug the small, black power cord from the back of the router. Check the front of the router to ensure that all the lights have turned off.
- After 30 seconds, plug in the router.
- Once power is restored, wait up to five minutes for the router to come back online.
- Some lights may flash on and off while your router reboots. Wait for router lights to be fully lit (not blinking).
- Test the connection again by attempting to access a public website such as Midco.com.
If you need assistance, please contact us.

- Unplug the power adapter (also known as a power over Ethernet, or PoE, cable, shown above) that connects your antenna to your router.
- After 30 seconds, plug in the adapter.
- Test the connection again by attempting to access a public website such as Midco.com.
If you need assistance, please contact us.
Need More Help?
Let's Chat
This material includes references to products, services and/or equipment not manufactured by Midco. The respective companies retain trademark and registered trademark ownership for those referenced items.